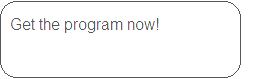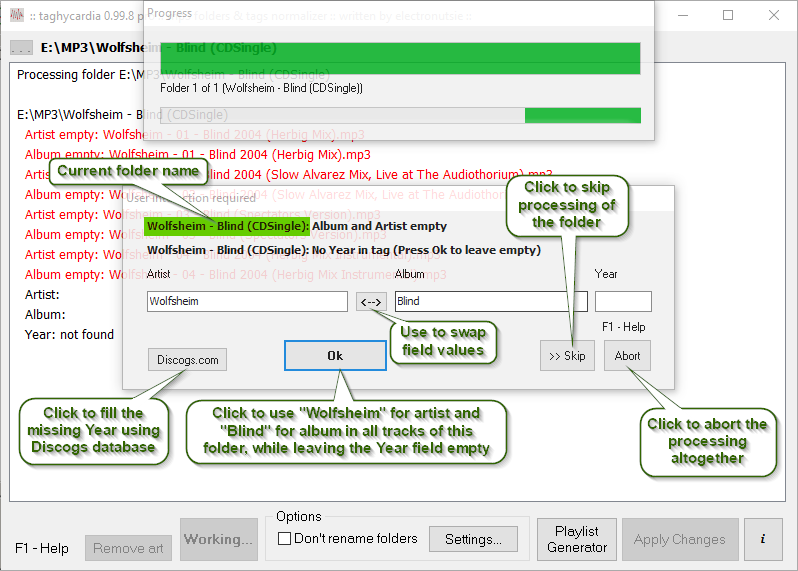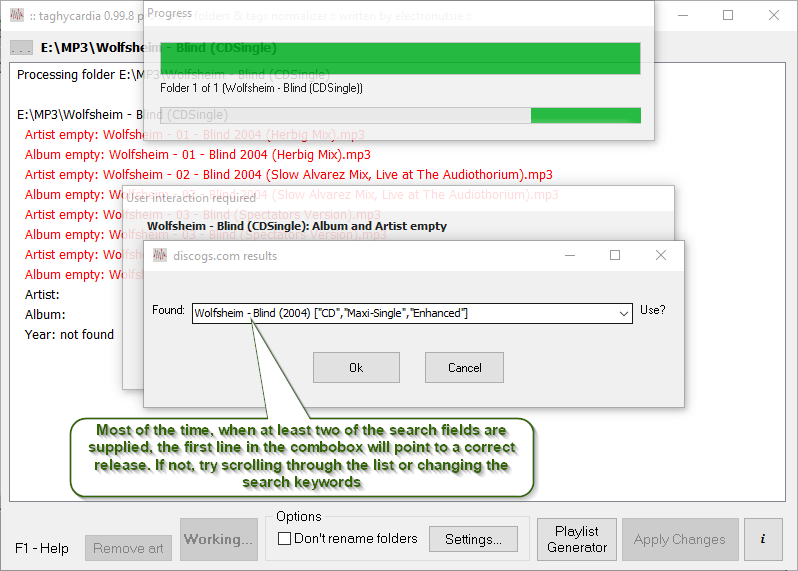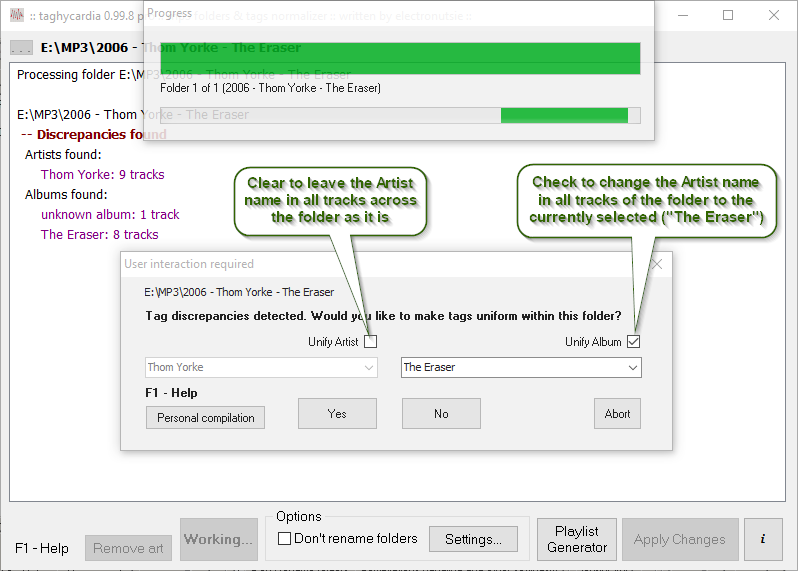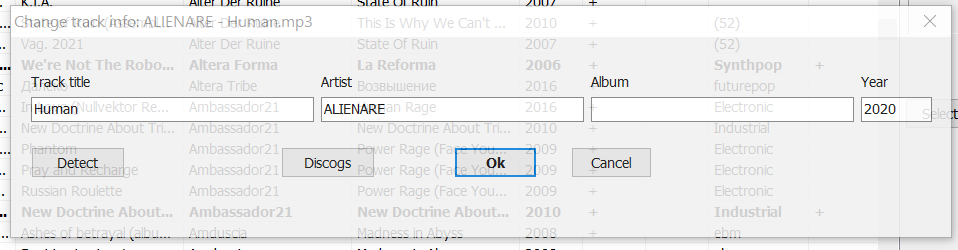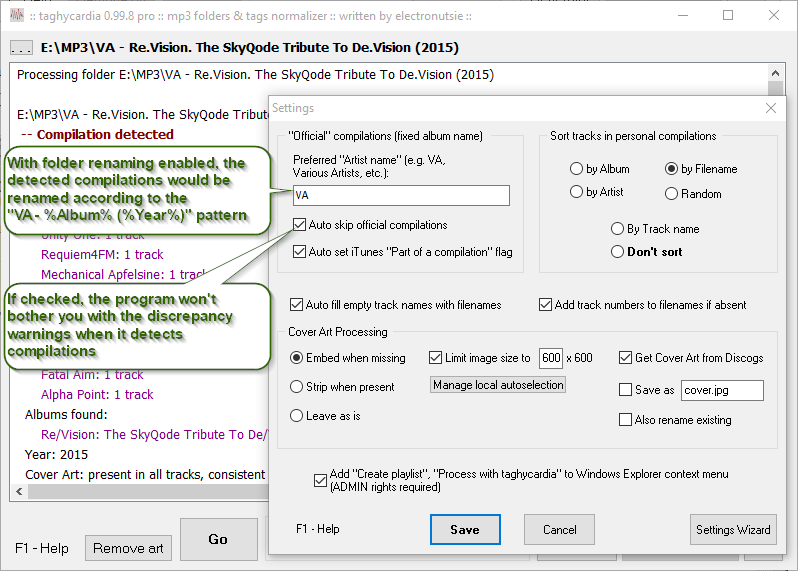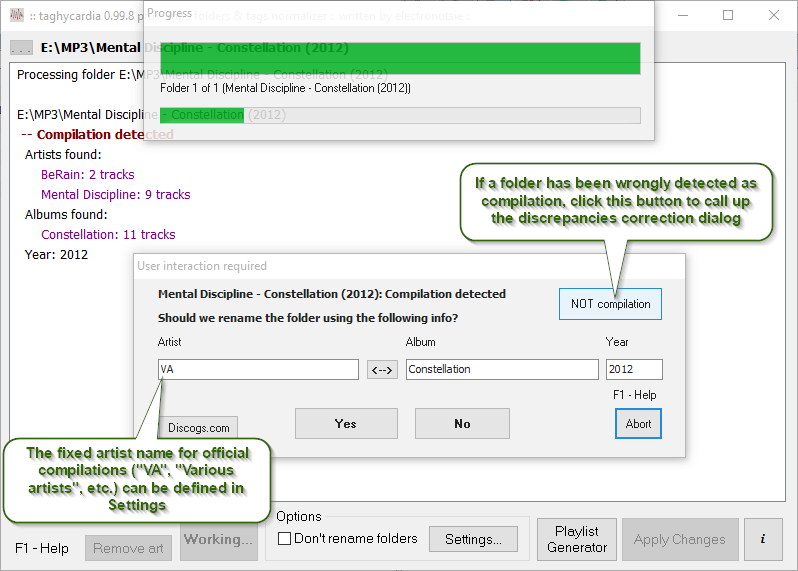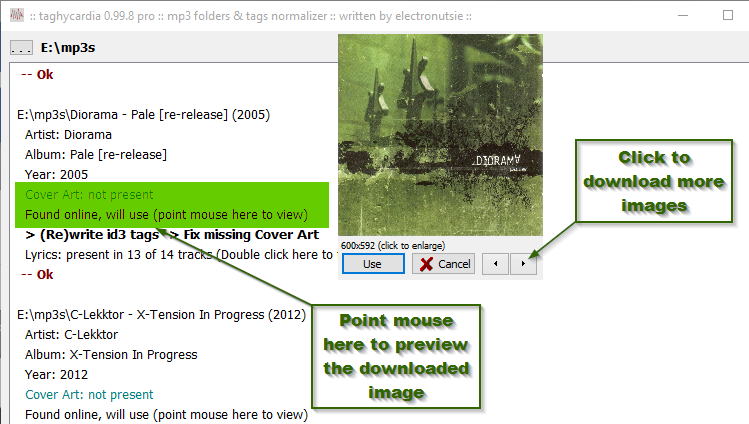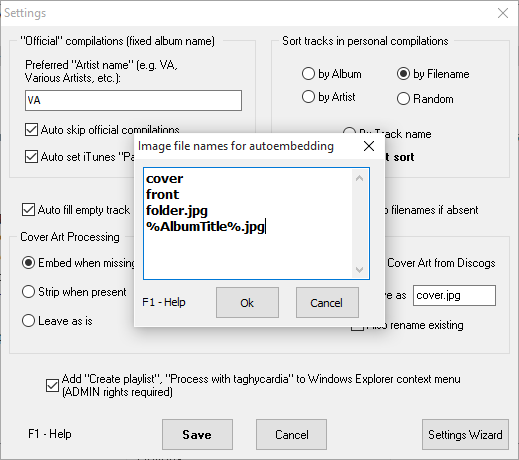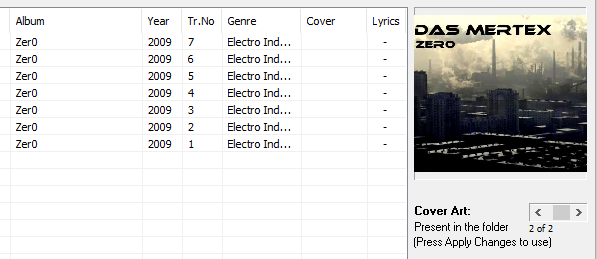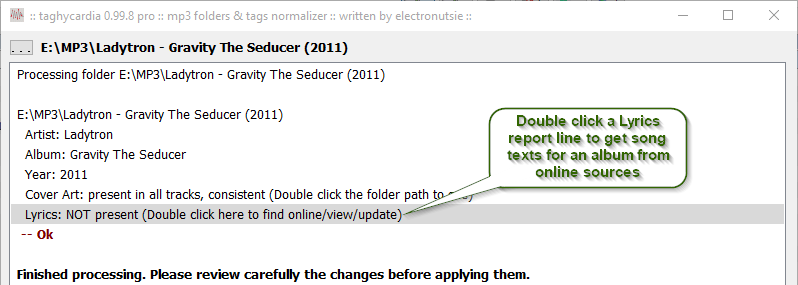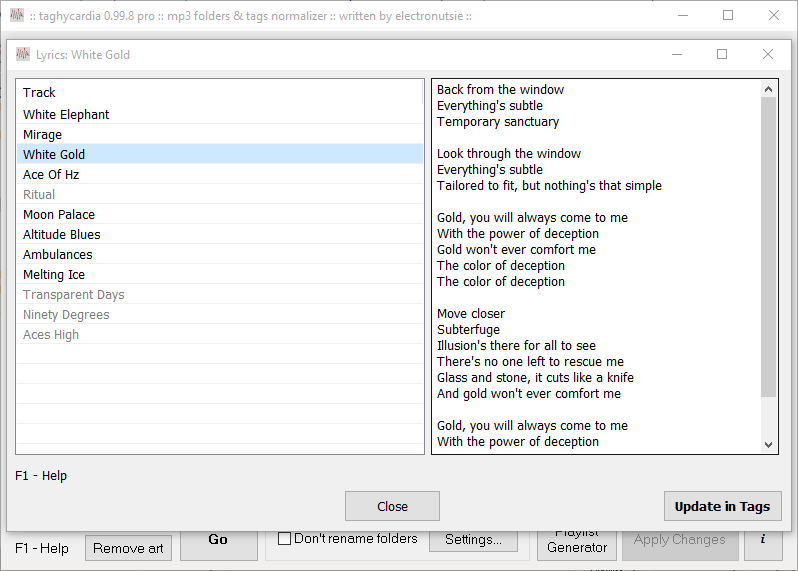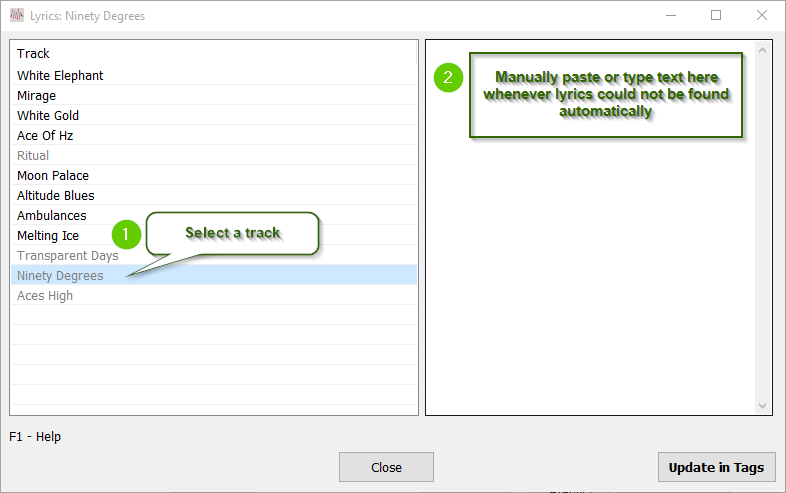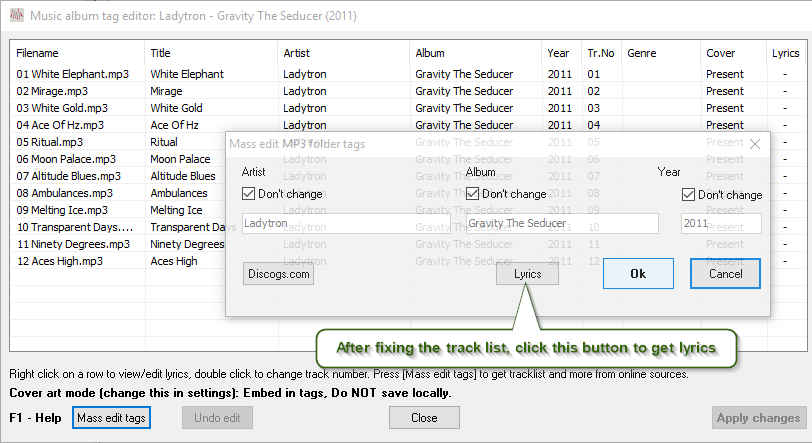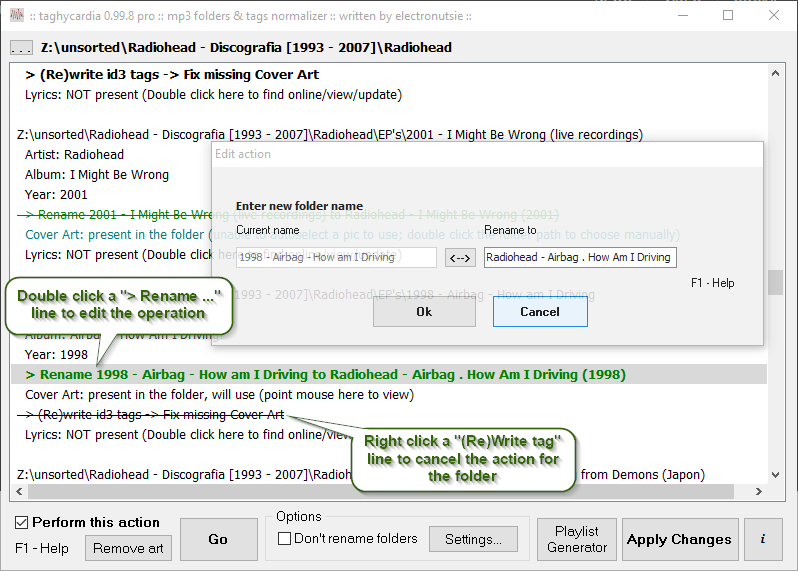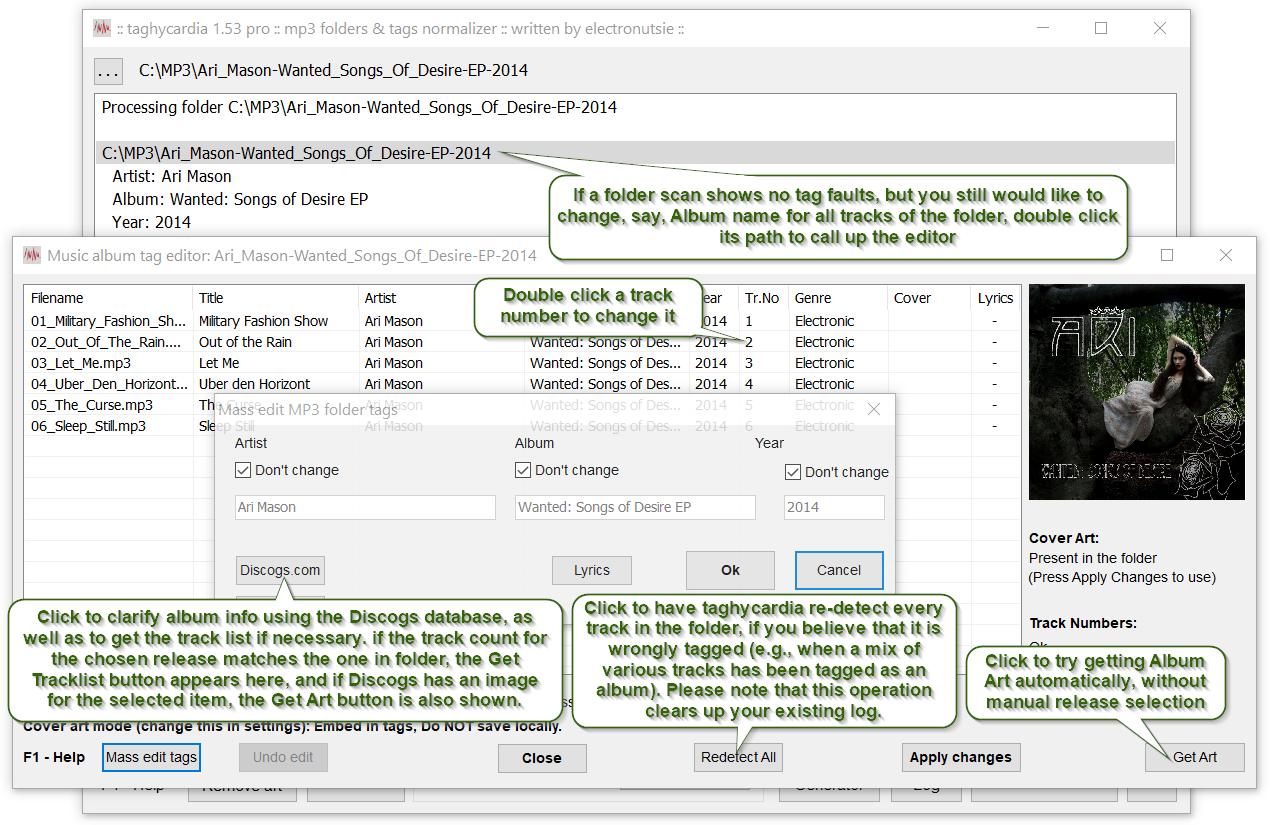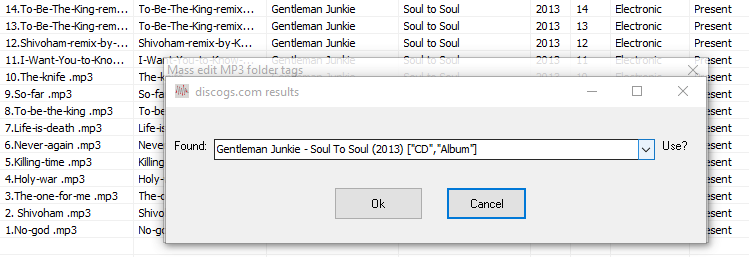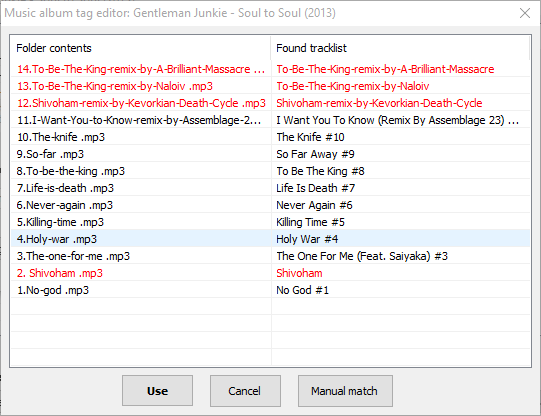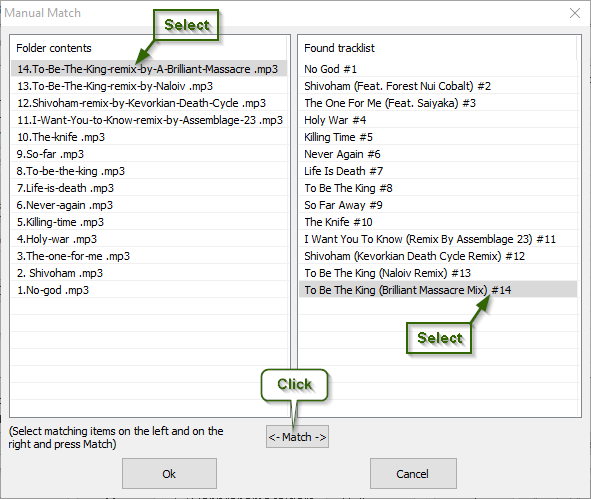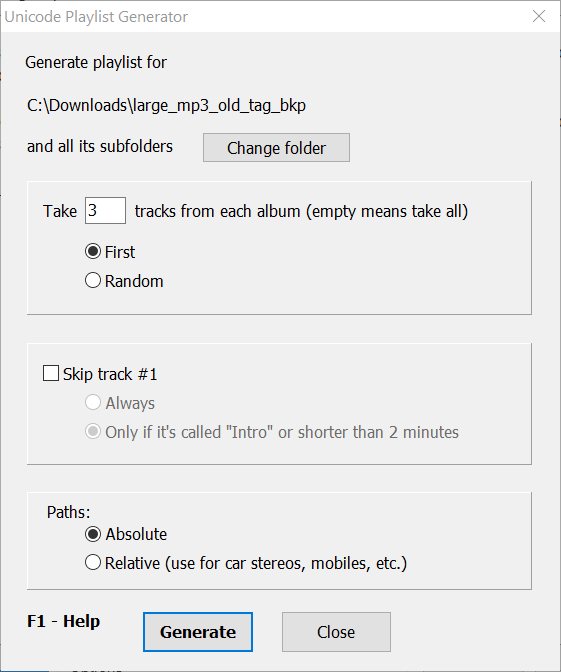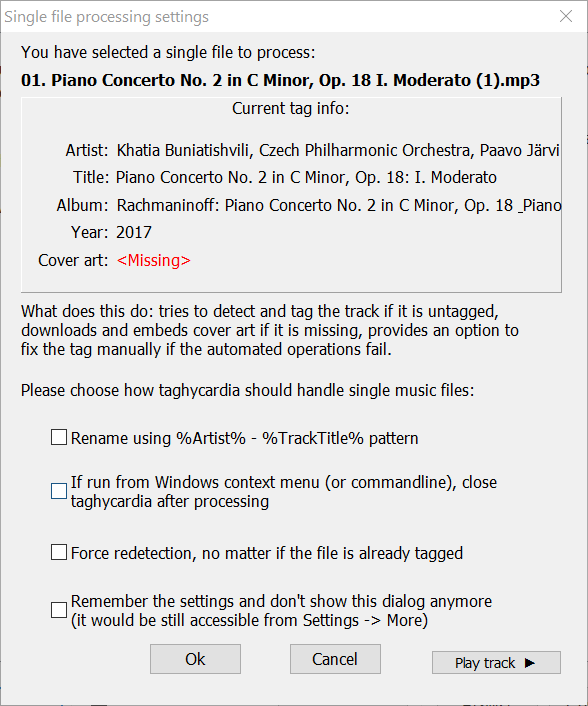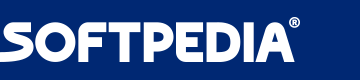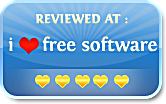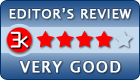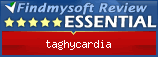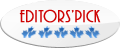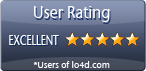Click
Detect if you believe that the existing tag in a well-tagged track is wrong. If that does not work, but you know Artist, Album and/or Year of the track, enter them manually, and then click Discogs to try finding the cover art.
If you have a local cover image for a track that you'd like to use instead of the automatically found, existing, or missing one, choose the track and click
Select local image.
You can also tick
Rename files to %Artist% - %Title% if you need that.
After checking out/fixing all the tracks' info in the table, click Save Changes to have taghycardia schedule the tag rewrites.
Please note that all the changes to personal compilation folders (except for lyrics embedding, see below) will be made only after you click
Apply Changes in the main window.
If you need lyrics to be found online and embedded in the tracks of the folder, click the
Lyrics button, then, in the appearing dialog,
Update in tags. The lyrics for the tracks, if found, will be embedded into the tags right away. Also, see the
Lyrics section.
If you've ticked
Force re-tagging in the
Choose processing mode dialog or clicked
Redetect All in
Folder Tag Editor, taghycardia will re-detect all tracks in the folder taking no account of their existing tags. Use this feature if you believe that the existing tags in all or some tracks of a folder are wrong, e.g., as a result of rewriting the tags accidentally.
With
"Auto skip official compilations" enabled (in the Settings dialog), the program is also capable to detect "official" compilations - folders with tracks having uniform Album name, but differing Artist names.
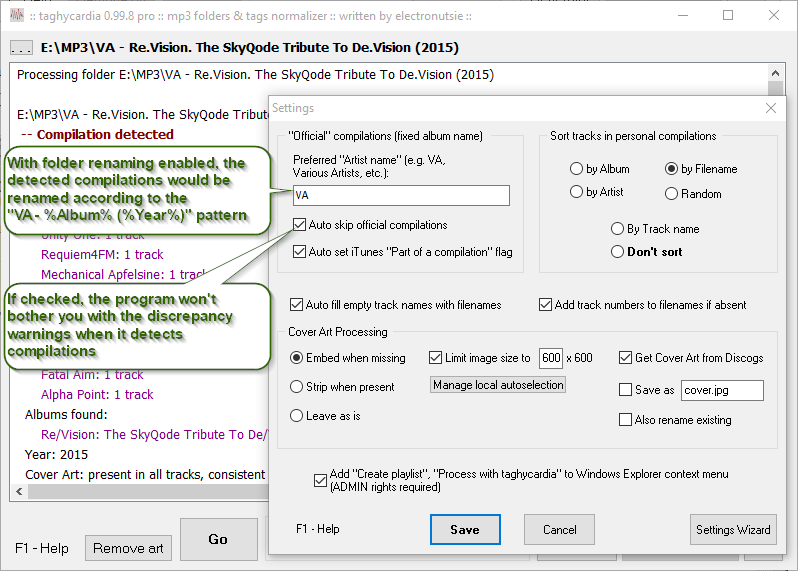
The processing is defined by the program's settings. If folder renaming is enabled, taghycardia will check whether the compilations folder names adhere to the "%Artist% - %Album% (%Year%)" fixed pattern, where %Artist% is defined in the Settings/Official Compilations dialog (usually, "Various", "VA" or whatever you prefer). If a folder has been wrongly detected as a compilation, the
NOT compilation button could be clicked to call up the discrepancies correction dialog for the folder. If, however, folder renaming is disabled, the folders deemed as compilations would be simply skipped. Later, if needed, you can either fix them manually or rescan again with autoskipping disabled.
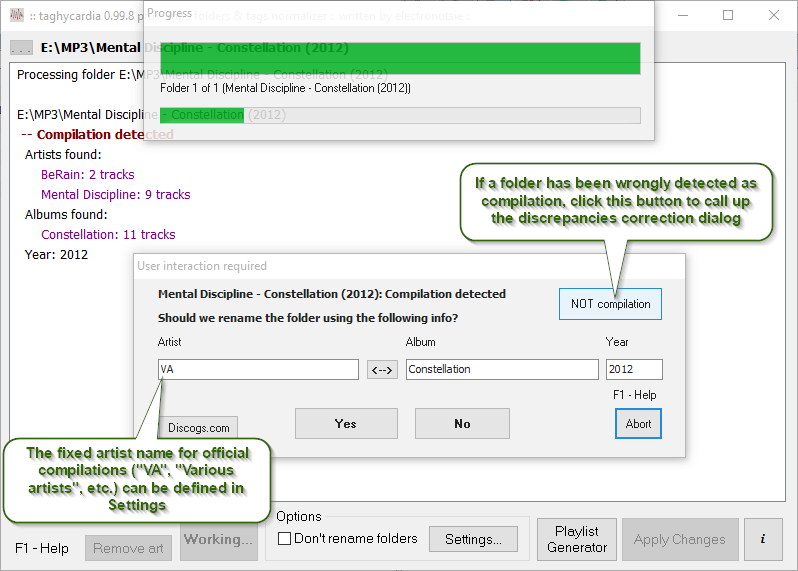
Finally, the program detects corrupt/missing track numbers, trying to substitute the faulty ones with the numbers extracted from filenames.
The log explained
Now that the program has finished scanning your folders, the next step is to review the scan log.
NOTE: When spotted an unwanted operation in the log while reviewing, to cancel it, just right click the corresponding line: it will turn stricken through. If you need to cancel all operations for a folder, right click its name. You can also change tags for a folder manually by double clicking its name; after the changes, the planned actions for the folder will cancel automatically.
NOTE2: To preview downloaded cover art while scrolling through the scan log, point mouse to a line beginning with the words "Cover art" or "Found online". If unsatisfied with an automatically found image, click the selector button under the image to get more pics to choose from:
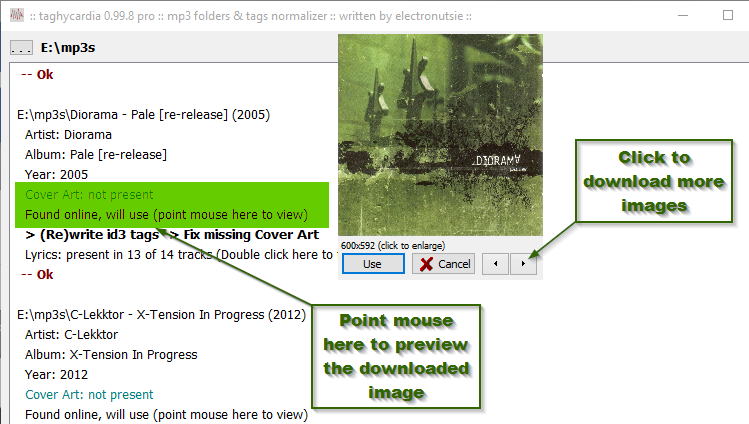
Keep in mind that taghycardia works on a folder level: by default, it treats every folder as a
separate album . However, the program supports the notion of
personal compilations, which are
treated specially depending on the settings and the choice the user makes during the scanning.
If you are using the program for its main purpose, that is, pre-processing some folders to make them accessible on a portable player, AND you have set all the
settings right, AND you are sure you've done everything right when answering the prompts during the scanning, then you may skip the review part and just click the
Apply changes button: taghycardia will take care of the rest making the albums fully accessible on your tag-sorting player upon uploading.
If you are using the program primarily for automated cover art downloading or removing, make sure you also read the
Cover Art section.
The scan log lists every folder the program has processed, in the following format:
C:\Folder_Path
Artist:
Album:
Year:
Artists found:
Albums found:
Cover art:
Critical errors
Non-critical errors
> Planned action
Additional info
-- Diagnosis
The first thing you need to look for is
red lines meaning critical errors, that is, errors leading to the (possibly, partial) inaccessibility of an album on a tag-sorting player. Taghycardia fixes such errors automatically whenever possible. The program considers the following errors critical:
Album/Artist empty: A track lacks the Album or Artist field in the tag, which leads either to placing such track in an "untitled" folder on a player or to the track being inaccessible as part of the album on an iPhone/iPad/other iOS device. When you click
Apply changes, taghycardia completes the missing tag fields.
Track numbers not present or corrupt: This means the tags of the tracks in a folder have no Track Number field, or the field is incorrectly formatted, or the numbers are inconsistent (say, some numbers are missing or out of order). When this is the case, a tag-sorting player lists the tracks of an album in a wrong order. To fix this, taghycardia looks if correct numbers are present in the file names of the tracks. If they are, then after the
Apply changes button is clicked the program writes the numbers into the tags. Otherwise, a warning is shown. Whenever automated track number fixing is not possible, one may correct numbers manually or semi-automatically using the internal mass tag editor (opened by double clicking a folder path in the scan log).
Also, look for the
brown diagnostic messages: -- Ok means the album is fully accessible on a tag-sorting portable player: all the tracks have consistent artist and album fields, as well as correct track numbers. Mind however, that some tags may still be incomplete -- missing data that is not essential to an album's integrity, such as cover art or year.
-- Compilation detected means all the tracks in a folder have the same Album name, but differing Artist names. If you have the correspondent
settings enabled, then taghycardia would add iTunes' "Part of a compilation" mark to all tracks in such folder upon clicking the
Apply changes button.
-- Discrepancies found means the tracks in the folder have inconsistent Album and/or Artist fields. All the discovered variations are listed then ("Artists found:", "Albums found:"). Depending on the user's choices made during the scan, taghycardia may schedule a corrective action to unify Artist and/or Album fields in all tracks.
All the planned corrective actions are denoted the following way in the log:
> Rewrite id3 tags -> Artist :: Album :: Year
Fixing Cover Art
Taghycardia performs cover art analysis stating a diagnosis for each mp3 folder. It looks if artwork is present in all or some tracks of a folder, and whether the images are consistent. When they are not, a diagnosis like "Cover Art present in all/some tracks, pictures differ" is shown. When that is the case, or when more than one image file is present in a folder, and none is named "cover", "front" or "folder.jpg" (or whatever else specified in the
Manage local autoselection dialog), no measures would be taken to fix the inconsistent/missing cover art. There is still, however, the option to choose an image to embed in all tracks of the folder using the internal
Mass tag editor.
There are three modes of cover art processing in taghycardia:
1) To make taghycardia use locally found art for the tracks that lack an embedded pic, select the
Cover art processing/Embed when missing option. If you want the program to also try finding cover art online automatically
whenever a search in a local folder fails, enable the
Use cover art from Discogs option. Downloaded images then would be saved under the name specified in the
Save as box. Any valid filename is supported as well as the
%AlbumTitle%.jpg macro, which would have cover art saved under the name of the album (taken from the tags) with an appropriate extension. NOTE: As of yet, there is no way to disable using locally found cover art in taghycardia when the
Embed when missing option is selected. The only workaround is to remove all image files (*.png, *.jpg/.jpeg, *.gif, *.bmp) from the folders you're about to process with the program.
2) If you need to remove cover art from your music files AND pre-process tags for uploading to a player, select the
Cover art processing/Strip when present option in the Settings dialog. (For quick cover art removal without the full-scale processing, just select a root folder, and click the
Remove art button.) There is an option to also extract and save removed images using the filename specified in the
Save as box (%AlbumTitle%.jpg macro is supported). When processing a personal compilation with a diversity of embedded images, each of them would be extracted and saved under the same name as the source music file, although with a .jpg extension. Note that auto-downloading art from Discogs is still possible in this mode, although the images wouldn't be embedded into the tracks, just saved as image files.
3) If you just want to auto-download art without embedding into each music file or stripping images from tags, select the
Cover art processing/Leave as is option together with
Get cover art from Discogs. The downloaded images would be saved using the filename specified in the
Save as box (%AlbumTitle%.jpg macro is supported).
With
Cover art processing/Embed when missing option chosen, Taghycardia picks up locally found images to embed into an album automatically on the following two conditions:
- No tracks of a folder have an embedded image
- Either there is only one image file (with whatever name) in the folder OR several images are present and at least one of them has the words COVER, FRONT or FOLDER in the name (taghycardia then would pick up one of the image files for embedding). The list of the 'trigger' words can be managed in Options: click the Settings button of the main window, then click Manage local autoselection. You may freely edit the appearing list adding, deleting or modifying the items (e.g., folder.jpg can be replaced with _large.jpg or AlbumArtSmall.jpg, etc.). Note that Winamp's %AlbumTitle%.jpg macro is supported as a possible local image name: the macro substitutes the exact album title as found in the tags of a folder's tracks.
In addition, the same filename list is used when Also rename existing option is selected. The option works the following way: if there is only one image in a folder, and its name is neither in the "Manage local autoselection list" nor it corresponds to the name specified in the "Save as" box, the image gets renamed to the latter (i.e. to the name in "Save as" box).
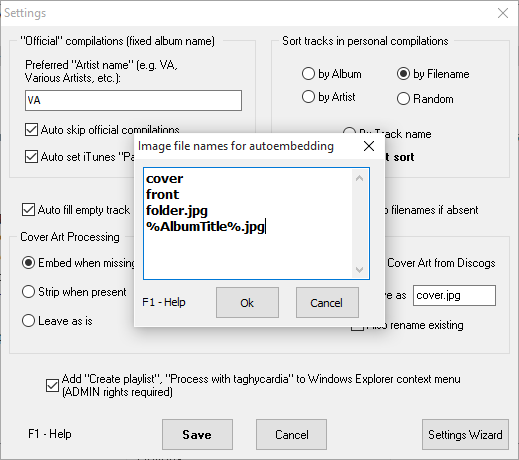
You may use the Mass tag editor whenever taghycardia states one of the following Cover Art diagnoses for a folder:
" -- pictures differ"
" -- present in N of NN tracks"
" -- possibly present in the folder (unable to autoselect a pic to use)"
The first one means the tracks in the folder have varying embedded cover art images. The second is displayed when some tracks in the folder lack images, while the others do have them. To view the images, run the
Mass tag editor with a double click on the folder path, and select tracks from the list one by one. If you wish to use an image for ALL tracks of the folder, just select a track and click the
Apply changes button.
The third of the above diagnoses, meanwhile, indicates that no tracks of a folder have embedded cover art, BUT there are several image files in the folder itself, and none of them is named "cover.*", "front.*", "folder.jpg" (or whatever else that is defined in the Options -> Manage local autoselection). Again, in this case you may choose an image to embed in ALL tracks of the folder. To do that, perform the following steps:
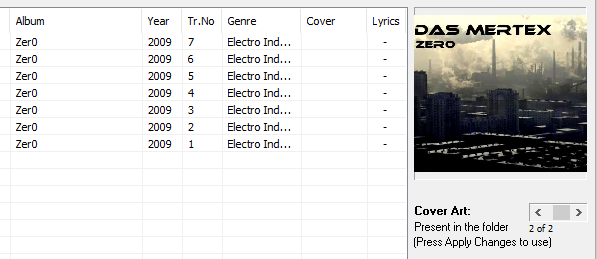
- Run the internal Mass tag editor with a double-click on the folder path
- Select an image using the arrow-buttons on the right of the Editor window, and
- Click the
Apply changes button in the Editor.
Lyrics
There are several ways of updating lyrics for music files in taghycardia:
1. Through the scan results. The program provides a lyrics report for each of the scanned folders specifying the number of tracks that already have an embedded song text. Note that instrumental tracks or tracks with a song text less than 20 characters long are counted as having no lyrics when producing the report. To download lyrics online for an album, double click a Lyrics Report line:
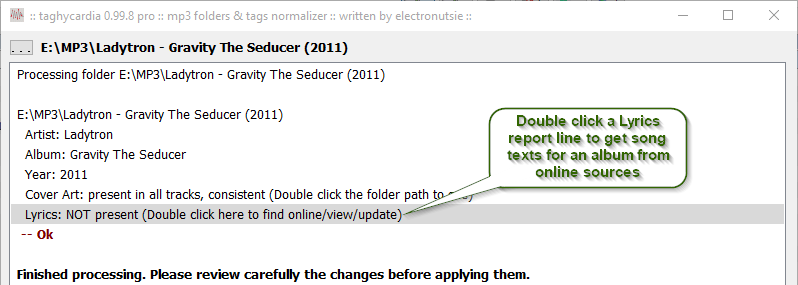
After the program completes the search, a dialog is presented allowing to view the found lyrics along with the lyrics already embedded into the tags (if any):
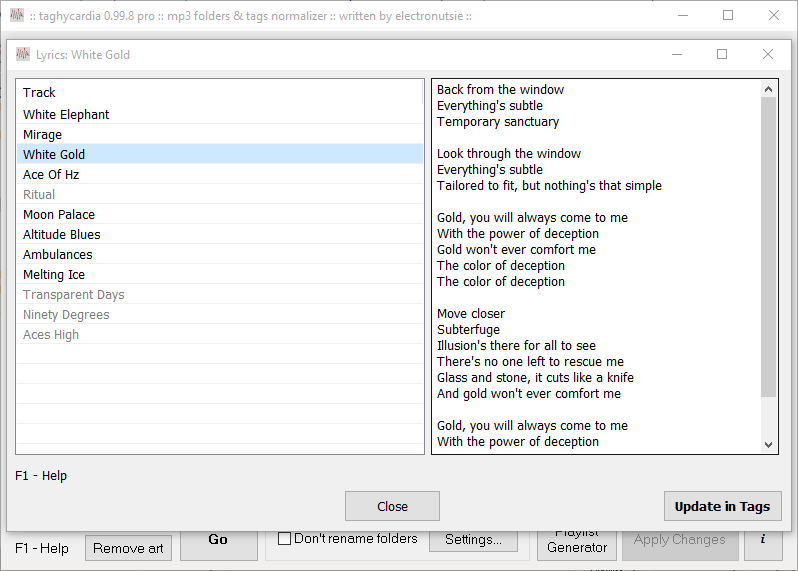
Has the program failed to find lyrics automatically, texts could be copy-pasted from somewhere into the dialog:
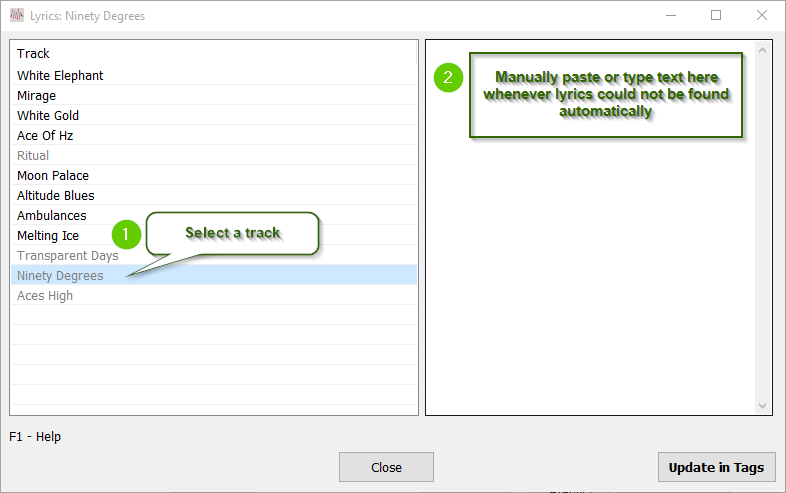
After all lyrics for an album are downloaded and/or copypasted, they can be written into the tags by clicking the
Update in Tags button. Note that lyrics are searched using Artist and TrackTitle as keywords, so make sure these fields are correct and properly spelled - e.g. using the internal
Mass Tag Editor.
2. Updating lyrics in the Mass Tag Editor. If you are not sure whether a folder has correct Artist name and/or TrackTitles, those can be fixed semi-automatically with the internal Mass Tag Editor (opened by double clicking a folder path in the scan results window). Note that taghycardia's lyrics finder is case-sensitive, so artist name must be spelled with a correct case (e.g. "Depeche Mode" rather than "depeche mode", etc.).
If tracktitles are missing or seem to have fragments that may interfere with lyrics finding (like extra characters, numbers, album/artist names, etc.), you may try to
get a correct track listing for the folder. Once fixing tracktitles and/or Artist name is done, click the
Lyrics button to try finding lyrics online. After the search is over, click
Ok to confirm, then
Apply Changes to write the lyrics into the Tags.
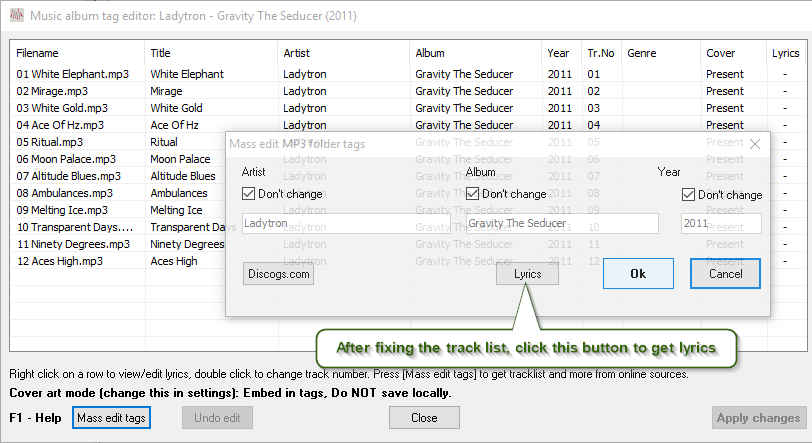
2.1. There is also a way to view/find/modify/embed lyrics for individual tracks in Mass Tag Editor: by way of right-clicking a line in the track list. Note that this is
the only mode when you can delete lyrics from a track. To remove a song text from a track's tag, clear the lyric window (e.g. by pressing Ctlr+A, Del) and click
Update.
NOTE: The professional version of taghycardia fully supporting the Lyrics capability, updatable free
of charge for further premium features, can be obtained here.
What else can you do with the log?
1) You may look through the log for any undesired actions.
Bold green-text lines schedule folder renames, while
Bold black-text lines schedule tag rewrites. By right-clicking the lines (or by clearing the
Perform this action checkbox), you can cancel the correspondent individual actions. Also, a mass canceling of all operations for a folder is possible. For that, just right click the folder path.
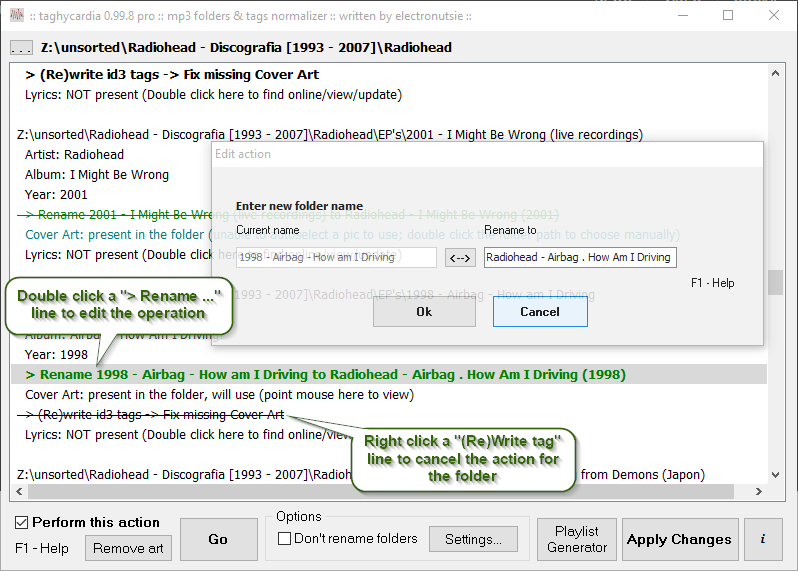
2) You may use the integrated mass tag editor to fix tags in a folder manually. To call up the editor, double click the folder name:
Usually, when there are no track titles in tags, it is OK to use filenames for the titles (this is done automatically when the corresponding
option is enabled). However, sometimes there is a need to clarify the tracklist, e.g. if the titles are not empty, but incomplete or meaningless (say, something like "Track_01..NN" is used as a title). This is where taghycardia's internal
Mass tag editor comes to help. To clarify the tracklist, click the
Mass edit tags button in the editor, enter correct Artist/Album/Year if needed (to be able to do that, uncheck the corresponding "Don't change" checkboxes first), and click
Discogs.
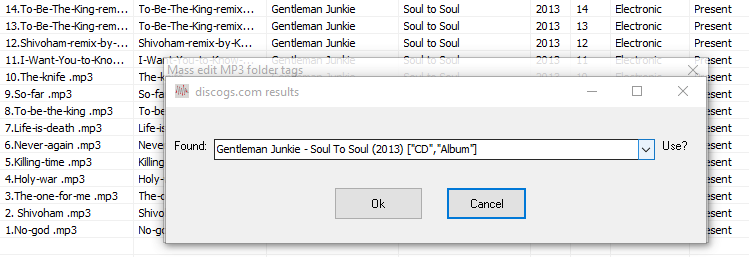
In the appearing combobox, choose a matching release, and click the
Get tracklist button.
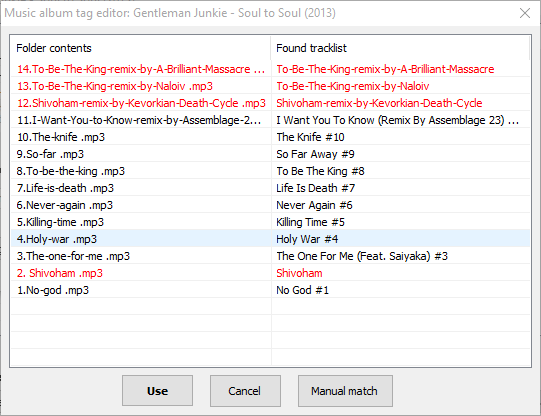
Taghycardia then performs a best-effort fuzzy match between the filenames and the Discogs tracklist it downloaded. This does not always produce good results as filenames can differ from the Discogs tracklist profoundly. The tracks the program failed to find a match for are listed in red. When unsatisfied with the automated match, you may try to choose a different release using the Discogs button again, or, as a last resort, click the
Manual Match button in the tracklist compare window.
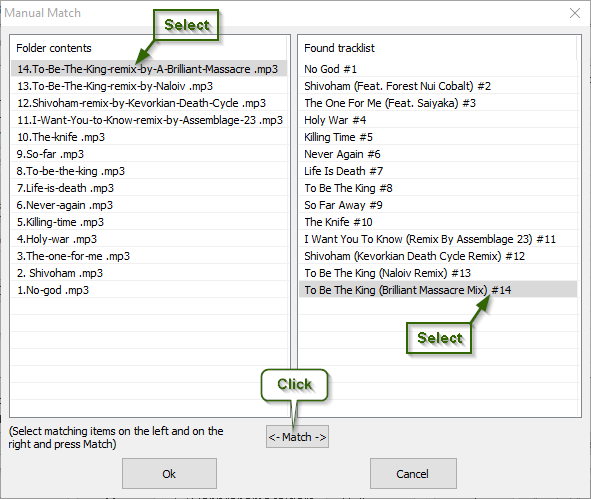
In the appearing dialog, manually select the matching items on the left and on the right, and click
Match for each of the tracks sequentially.
A tutorial on clarifying tracklist and art through Discogs using Mass tag editor could be found
here.
Finally, there is a
Redetect all button in the tag editor table. Click it if you believe that the folder has been erroneously tagged as an album, while in fact it is a compilation — taghycardia would then re-detect tags for every file in the folder. Please mind that this operation destroys your existing folder processing log, so it's better to use the option for your folders one by one. See the
Track-by-track tagging section for details on how to handle the files after re-detecting.
Unicode Playlist Generator
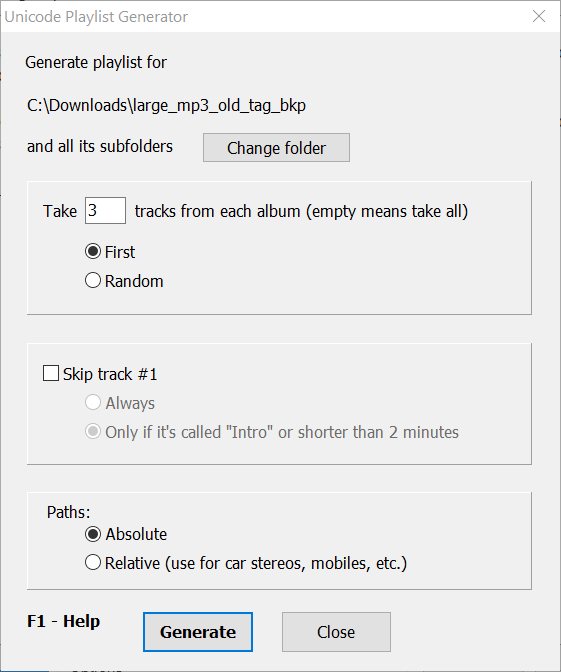
Using taghycardia, one can generate a
Unicode (.m3u8) playlist for the currently selected folder and all its subfolders by clicking the
Playlist Generator button. The feature offers a couple of options: for one, you can specify the number of tracks to take from each album in the folder tree to include into the playlist, either sequentially (beginning from track #1) or random. In addition, you can tell the Generator not to include track No.1 of each folder if the song is named "Intro" or its duration is less than 2 minutes. Thus, the generator can be used to compile a "sampler" playlist for a large number of freshly downloaded albums.
NOTE: .m3u8 playlists are supported by all modern software media players, like foobar2000, etc. They are also supported by many car stereos and some Android-based media playing apps, such as Rocket Player. One can upload a relative-path m3u8 playlist (created using the corresponding option in taghycardia) along with the albums to such a device to select and listen to it.
Single File Processing
Since v. 1.53, taghycardia supports fixing tags in individual files. To correct a tag in a single music file, either just drag and drop it into the main window, or enable
Add "Create playlist", "Process with taghycardia" to Windows Explorer context menu in Settings. With the latter enabled, you will be able to right-click a music file and process it by selecting "Fix music file tag with taghycardia" from the menu.
Either way, the following dialog will appear:
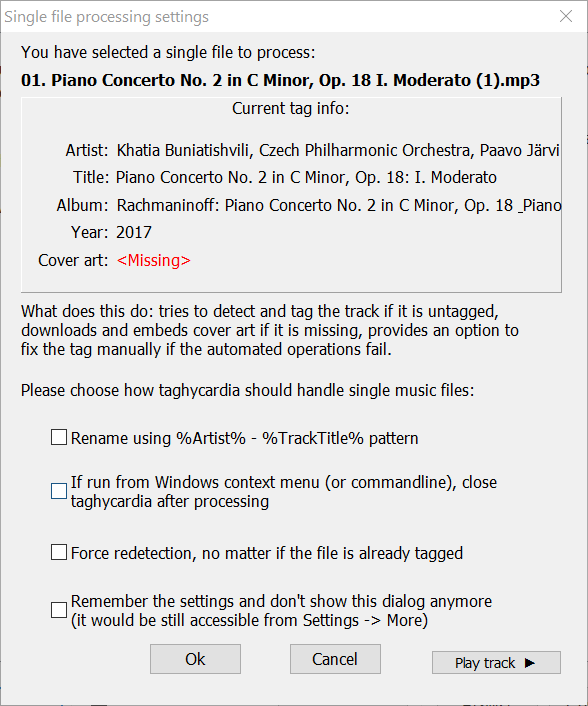
It's pretty self-explanatory. In case taghycardia fails to detect a missing tag, it opens a window identical to the one described
here, enabling you to fix the tag manually.
Program Options
- Don't rename folders: keep folder names intact, perform tag analysis/correction only. When NOT checked, upon clicking Apply Changes all processed music folders would be renamed using the following fixed pattern: %Artist% - %Album% (%Year%).
- Auto skip official compilations: If checked, the program won't pause upon encountering folders with tracks having common Album name, but differing Artists. For more information, see the above description.
- Auto set iTunes "Part of a compilation flag": Self descriptive. Should be on for the users of iPods/iPhones (and, possibly, of some other players), as it frees you from setting the mark manually in iTunes to make compilations accessible on the device as single entities. Works for "official" as well as personal compilations (though wouldn't do anything for the former if the Auto skip is not enabled) Back to log explanation
- Sort personal compilations: When Don't sort is unchecked, will set track numbers in your personal compilations following the selected sort order.
- Auto fill empty track names with filenames: If checked, the program will always use names of music files for track names when detecting empty Title tag fields (Album and Artist substrings, as well as track numbers are removed from filenames when using them for tracknames). This option can be used as the quickest and cheapest possible way to let one know what they are listening to on a player. There is currently no other fully automated way to fix empty track titles in taghycardia. Alternatively, you can try getting tracklists for the folders lacking them from Discogs using the embedded Mass Tag Editor.
- Add track numbers to filenames if absent: self-descriptive. This option is for use with media players that sort tracks by filenames.
- Unify Genre across folder when inconsistent: If multiple Genres are found across a folder, taghycardia will select the prevailing one and use it for all tracks of the album.
- Cover art processing/Embed when missing: Uses local and/or (if the next setting is enabled) online images to embed into mp3 files whenever they lack cover art. Note: When this option is enabled along with Get art from Discogs, taghycardia first searches for an image file locally using keywords from Manage Local Autoselection dialog. If successful, it embeds a local image; otherwise, an online search is performed (more info in the Fixing cover art section)
- Cover art processing/Get cover art from Discogs: Download cover art automatically. NOTE: Due to rate limiting, this may slow down processing considerably. Cover art dowloading can be temporarily disabled by clicking the corresponding button while scanning.
- Cover art processing/Limit image size to: When this is enabled, the program would always scale down large images proportionally to the specified resolution before embedding into tags. Using this option is highly recommended, as locally found cover art images can often be rather weighty, needlessly adding several megabytes to the size of each of your mp3 files. The default scale-down resolution is 600x600, as used as a standard in the Discogs database.
- Cover art processing/Manage autoselection: choose image file names used for automatic local art embedding (for details, see above in the Fixing cover art section)
- Cover art processing/Embed covers in FLAC files: This setting overrides the behavior defined by the Embed when missing radiobutton whenever the program encounters FLAC files.
- Cover art processing/Strip when present: Remove images from the tags of music files. Use this when you need to save space.
- Cover art processing/Save as: While removing, also extract images from the tags and save under the specified name. %AlbumTitle%.jpg macro is supported as a filename (for details, read the Fixing Cover Art section).
- Also rename existing: rename single local image files as specified in the Save as box. For details, consult the Fixing cover art section
- Cover art processing/Leave as is: Self-descriptive. This mode can be used e.g. when you need only to auto-download art for your music albums, without embedding the images or removing them from tags.
- Choose default action for drag-and-dropped folders: Skip the 'Choose operation' dialog after a folder drag-and-drop and perform the selected function right away.
- Add "Create playlist", "Process with taghycardia" to Windows Explorer context menu. Self-descriptive. Having enabled this, you may right-click a music folder in Windows Explorer and select appropriate taghycardia operation in the appearing context menu to have the program either create a Unicode playlist for the folder tree (and then open in your favorite music playing software) or automatically check tags integrity in it. Also, it adds a “Fix music file tag with taghycardia” item to the context menu to enable quick tag correction for individual files. You may remove all the items from the Explorer context menu at any time simply by unchecking this checkbox; also, they are removed when the program is uninstalled (if you used the portable edition, but decided to delete program, make sure to uncheck this checkbox first). NOTE: Enabling the option requires elevated privileges in the system.
- More/Write legacy id3v1 tags: Self-descriptive.
- More/Number of additional cover images to download: Limits the amount of images to download from Discogs when clicking the selector button in the cover art preview window.
- More/Skip failed request checking: Don't use locally created logs of failed online image requests. Caution: Enabling this option may slow down program operation.
- More/Disable text encoding fixes: This is for debugging purposes, better left disabled.
- More/Skip personal compilations: Do not process folders containing a mix of tracks from various albums.
- More/Detect taghycardia's personal compilations: For debugging, leave this disabled.
- More/Disable all automated renumbering: Enable if taghycardia consistently renumbers your tracks in a wrong way.
- More/Prioritize track-by-track processing: Enable this to tag and get cover art for your music automatically if your audio folders primarily contain collections of various tracks from various sources rather than complete albums. When the latter is the case (in the standard operating mode) taghycardia tries to tell apart album folders from personal compilations, showing a number of additional prompts when unsure how to handle a folder. With this feature enabled, however, it would treat any folder with even slight track inconsistencies as compilation and process it track by track automatically depending on the next setting (see below).
- More/Personal compilation processing: Choose how to handle personal compilations. Show selection dialog would ask to select the processing method every time, Detect untagged would detect only files lacking tag info, and Detect all would re-detect and tag all tracks in a folder from scratch. For Change tags to access as an album, see above.
- More/Days to keep autotagging cache: For debugging, leave this unchanged.
- More/Untagged detection: Enables to Control accuracy level when detecting completely untagged albums.
- More/Single file handling setup: Since version 1.53, Taghycardia supports fixing tags in individual music files. This can be helpful, e.g., if you want to share a track in a social network or messenger app and make sure it is going to show there properly, i.e., with the right artist/title/album/year info and proper text encoding (no 'strange' characters, etc.), as well as with cover art.
When you drag-and-drop a file into the program window, taghycardia shows a dialog offering a number of options for handling individual files. It can rename them using the %artist% - %title% pattern, try auto-detecting the track information, and download cover art automatically if it is missing.
Other options for activating the single-file tagging feature include supplying a file name as a commandline argument when running taghycardia.exe, and right-clicking a music file in a Windows Explorer folder (to enable this, first go to Settings, and tick the Add "Process with taghycardia to Windows context menu" checkbox).
Back to log explanation
Tech blabbery
When writing ID3v2 tags, the ID3v2.3 version is used, with text fields encoded in UTF-16. A few commandline arguments are supported: folder name, -G folder name, and -GP folder name. With the first one supplied, taghycardia would process the folder automatically upon startup. The second one causes taghycardia to launch in the playlist generator mode, while the third would make the program create a playlist using its latest settings, open the playlist in the system-default media player, and close taghycardia. Additionally, there is an experimental filename switch causing taghycardia to re-detect the single track and, if successful, download a corresponding cover image to re-tag the file with that.
|
In the works:
- Unattended fully automated tagging mode
|
- to help speed up the work on new features
- to keep the project going
- to thank the author
|
Disclaimer
taghycardia is provided without any warranty whatsoever. Use at your own risk. In no circumstances the author shall be liable for any damage incurred as a result of using the program. Please read the documentation, make sure you understand the purpose of the program, and review carefully the changes it offers prior to applying them.
Feedback
Feel free to write on anything concerning the program to support@taghycardia.info.
Ad
Reviews & Awards
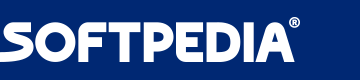 |
"Simple utility for automatically normalizing the tags of entire MP3 folders without having to go through complicated configuration panels"
- Softpedia
|
 |
"A free-to-use program that can resolve faulty metadata in your music folders to make them easily accessible on your mobile devices"
- Sooftware.com
|
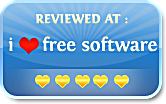 |
"Handy freeware which assists you in correcting the missing tags of your audio files"
- ilovefreesoftware.com
|
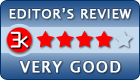 |
"If you’re looking for a fast and efficient tag editor to take care of your basic tagging needs, taghycardia is your solution."
- download3k.com
|
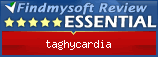 |
"taghycardia can modify multiple tags, without too much intervention from the user. The software is free and you can install it on any computer, in a few seconds"
- findmysoft.com
|
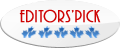 |
"this program is extremely handy for those who currently have a disorganized MP3 collection regardless of whether they want to transfer it to a portable device or play them at home"
- www.canadiancontent.net
|
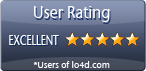 |
"excellent little application which helps users with messy MP3 collections"
- www.lo4d.com
|
More taghycardia Awards and Reviews
Links