You upload a favorite MP3 album or compilation of tracks to an Android phone. The album looked neatly in a PC media player, but when you launch the Play Music app on the mobile device, the album is either scattered into several partial albums, has wrong track order, or shows titles with strange characters.
Sounds familiar?
Example (an album looks perfectly tagged on PC, but when uploaded to Android, it splits in two and shows a garbled title!):
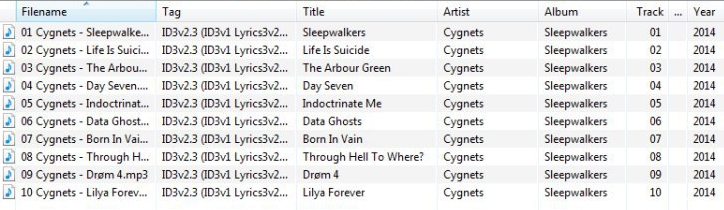
Looks good, huh?
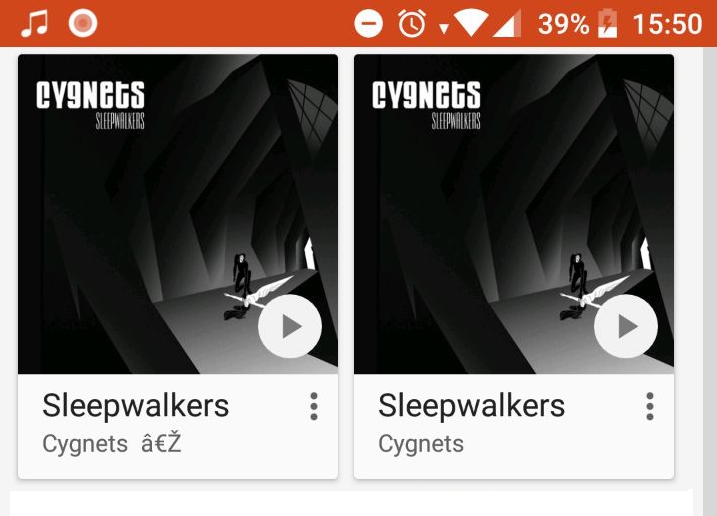
Not that good now!
If you are persistent enough, you google the situation and discover something called tags, the metadata embedded in MP3 files that inform media playing software about the properties of a track. You then try to put your music metadata in order using various tagging software, but sometimes that still does not help.
Ok, enough now with the introduction. Here is a one-stop guide to all the most common tag issues that lead to integrity, track numbering and/or title encoding problems on Android/Google Play Music. The reason, basically, is that the mobile platform adheres to metadata standards a little too much. If you don’t want to read the details, just skip to the summary section down below.
The explanation
The id3 tag standard used for mp3s and some other music formats is 1) unofficial (de-facto), and 2) rather difficult to implement.
For those reasons, tag generating software often implements the specification either partially, without going into minute details, or with errors. For the same reasons, more sophisticated taggers and media players implement workarounds for deficiencies common in mp3 tags. This is the case with the iOS music player, but less with Android and some other products that try to strictly follow the unofficial id3 standard. And that is the root cause of albums/tracks showing not the way you want them in Android/Play Music! Read on to learn how to get devices display your mp3 albums right.
Uploading
As strange as it may sound, the way you upload music to your phone can impact how it is displayed on the device. Specifically, it is better NOT to transfer your MP3 collection through a wireless LAN using apps such as ES File Manager, because somehow the track numbers end up lost in the process. Maybe this will be fixed sometime, but better just use a USB cable instead – it would be faster, and no metadata would be lost. To be able to do that, follow a guide. Plenty of them are available, just google something like “enable USB file transfers between Android and PC.” Now, to the tag issues and ways to address them.
Tag issues, causes, and solutions
Album splitting. This is one of the worst and most often encountered.
The reasons may include: 1) ‘Album Artist’ frame inconsistencies; 2) text frame encoding differences either within a single track or across an album.
When the former is the cause, that can be fixed relatively easy by using popular free mp3 tagging software. Either make the ‘Album Artist’ field uniform across the album or simply blank it. This can also be done automatically using a tagger with scripting support or automated tag fixing software.
If the above solution does not help, then reason 2 is most probably the cause, and unfortunately this one is more difficult to resolve: you should remove all tags from an album and re-create them from scratch. This also can be done automatically by either a script or special tagger.
Wrong track order. Less nasty, but can be frustrating as well.
Reasons are usually inconsistencies in the track number format, mismatching disk numbers used across an album, or both.
To address the issue, load the album into a tag editor and review the track and disk numbers. They should all adhere to the nn/tt format (with nn being the track/disk number, tt the total amount of tracks/disks in the album). If some of the numbers are blank or do not follow the standard, they would show out of order on your device. This issue also can be fixed automatically with scripts or special taggers.
Artist / Album / Track Titles are unreadable or contain strange characters. The encoding issues usually happen when you upload albums to you device with titles having Unicode characters beyond the A-Z range. This includes accented characters and titles in native alphabets.
The reason is the same as for album splitting: text frames having encoding differences and/or failing to follow the id3 de-facto standard. For a fix, see Album splitting above, solution for cause 2).
No cover image. This one is the easiest. Just use a tagger, manual or automated, to download the images. On Android, it is enough to have an image embedded in just one track of an album to make a device show the pic.
Table 1. Summary of most common tag issues, causes, and solutions
| Issue | Possible reasons | Solutions |
| Wrong track order in an album | TrackNo., DiskNo. formatting inconsistencies;
DiskNo inconsistencies |
Use manual or automated mp3 taggers to ensure that all tracks have TrackNo uniformly formatted (nn/tt) and either have blank or uniform DiskNo field |
| No track numbers in an album | The album was put on the device over a WLAN connection using ES File Manager or similar app | Delete the album, re-upload to the device using a USB cable |
| The original album has no track numbers in tags | Add correct track numbers using manual or automated / script-supporting tag editors, delete and re-upload the album over a USB cable | |
| An album is split in two or more | Inconsistent Album Artist tag frame across the album | Using a manual tagger, make sure all tracks have either the same or blank Album Artist. Or, use a script / automated tag fixing software to do that. |
| Substandard text frame format used in tags | Load the album in a tagger, save the metadata information, delete al tags, then re-create them from scratch, or use an auto-tagger / scripting solution to fix the issue automatically. | |
| An album has no cover image | No cover picture is embedded in track tags of the album | Use a manual or automated tag editors to get and embed the cover. Almost all mp3 tagging software offer such features. |
Freeware tagger that can be used to fix metadata issues causing corrupt mp3 album display on Android
taghycardia: A FREE special-purpose tagger that detects and fixes tag faults in an automated fashion.
Conclusion and summary (+ a bonus tip!)
So, to recap: in order to fix most of the issues, you should:
1. Check the album you’re going to put on an Android device for metadata inconsistencies, and fix them using a manual tag editor or, preferably, automated MP3 tagger.
2. Upload the album over a USB cable.
Final tip: To upload a compilation in one piece, follow these steps: for all of the tracks, change album name in the tags to something identical (e.g., ‘My Favorite Songs’), change the track numbers using the nn/tt format, in the order you’d like to hear them; as well as be sure to remove disk numbers, if any, and blank the Album Artist field. After the uploading, your compilation would be accessible under the album name you used (My Favorite Songs). Alternatively, create an .m3u8 playlist for the compilation and use an app supporting the playlist format, such as Rocket Player, to listen to it. Taghycardia can do both automatically: prepare compilations for uploading to a portable device and create playlists supported by Rocket Player.
